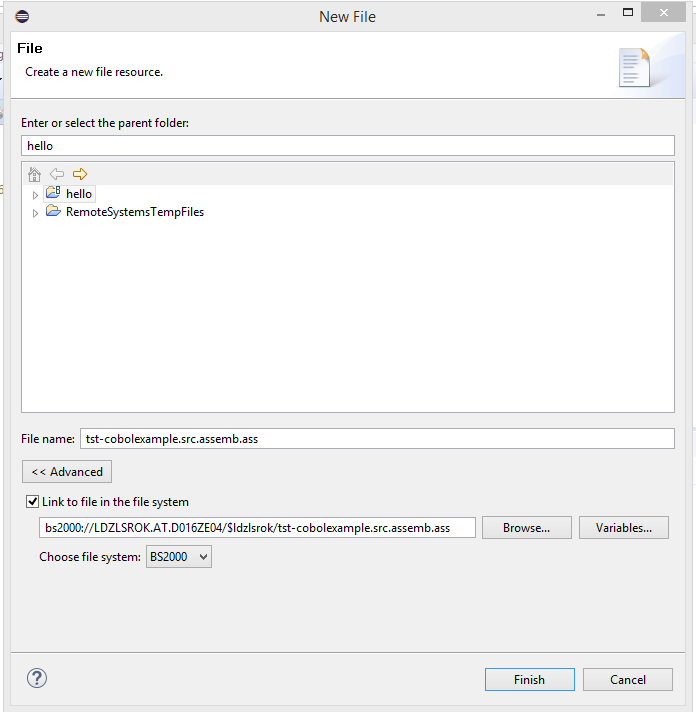Linked resources
Resources in a local project can be established as links to resources on a remote system.
However, the project itself (i.e. .profile and other project specific meta-data)
cannot be located on BS2000.
To link a remote file or a PLAM library, a PLAM library type node, a PLAM library element or each file from defined Filter on a
BS2000 file system into an Eclipse project you have several possibilities:
Please regard some Usage Notes.
Linked files to the BS2000 file system (BS2000 wizard)
To link a file or a single element of a remote PLAM library into an Eclipse project proceed as follows:
- In the project view select a folder where to add the linked resource and select
New > Other ... from the context menu.
- In the New dialog box expand BS2000, choose
Linked Files, Folders or Filters to the BS2000 File System, and click Next >.
- Browse for the file or an element of the remote library you wish to link via the Browse button:
- Select the connection to your BS2000 system (or create it via the New... button, see also
Creating a connection to a BS2000 system.
- Choose the file or a PLAM library element you want to add to your project or
- Choose a PLAM library or a PLAM library type node if you want to link all elements of a PLAM library.
- Click OK.

- In the New Files, Folders or Filter dialog box a file or folder name is suggested in File name.
This name can be modified.
- Click Next > and specify the Link level. Select the option Link file to ...
to link the single element(s).
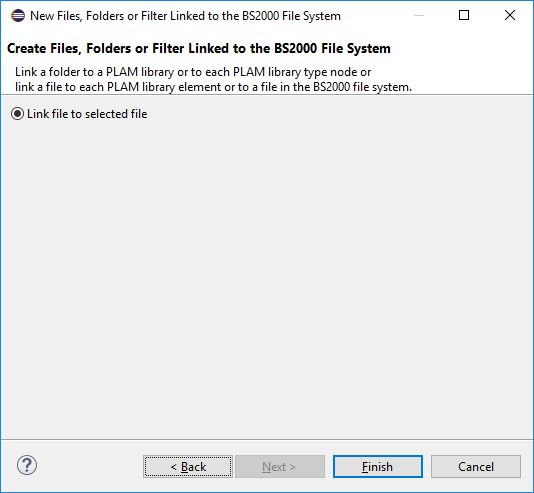
- Click Finish to add the resource to the project or to link all elements of the PLAM library
or sub-folder to the project.
Linked folders to the BS2000 file system (BS2000 wizard)
To link a PLAM library or a PLAM library type node into an Eclipse project proceed as follows:
- In the project view select a folder where to add the linked resource and select
New > Other ... from the context menu.
- In the New dialog box expand BS2000, choose
Linked Files, Folders or Filters to the BS2000 File System, and click Next >.
- Browse for the remote PLAM library or a PLAM library type node you wish to link via the Browse button:
- Select the connection to your BS2000 system (or create it via the New... button, see also
Creating a connection to a BS2000 system.
- Choose a PLAM library or a PLAM library type node you want to add to your project.
- Click OK.
- In the New Files, Folders or Filter dialog box a folder name is suggested in File name.
This name can be modified.
- Click Next > to specify the Link level. Select one of the options Link folder to ...
to link the PLAM library or a PLAM library type node.
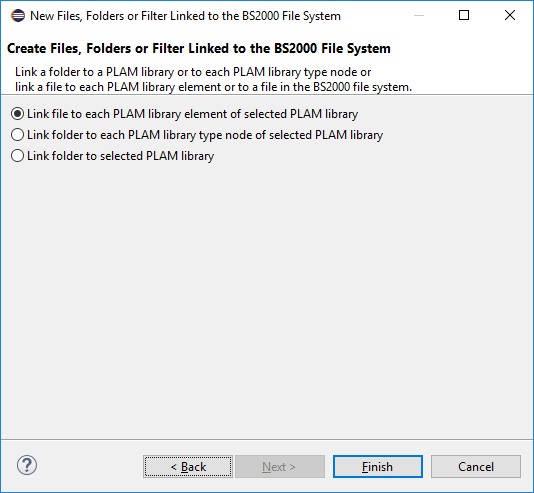
- Click Finish to add the resources to the project.
Update links to BS2000 PLAM library elements or PLAM library type nodes (BS2000 wizard)
If you want to update an existing project folder where all files in this folder are already linked to library elements of a
specific PLAM library or all sub directories are linked to type nodes of a specific PLAM library you have to proceed as follows: .
- Mark the folder representing the PLAM library.
- Choose the context menu item BS2000 > Update links to BS2000 files to refresh the links

There you can create links to new PLAM library elements or type nodes or delete links to deleted PLAM library elements or type nodes.
Linked files and folders from the Filter to the BS2000 file system (BS2000 wizard)
To link each Filter element into an Eclipse project proceed as follows:
- In the project view select a folder where to add the linked resource and select
New > Other ... from the context menu.
- In the New dialog box expand BS2000, choose
Linked Files, Folders or Filters to the BS2000 File System, and click Next >.
- Browse for the file or an element of the remote library you wish to link via the Browse button:
- Select the connection to your BS2000 system (or create it via the New... button, see also
Creating a connection to a BS2000 system.
- Choose the Filter you want to add to your project
- Click OK.
- In the New Files, Folders or Filters dialog box a file or folder name is suggested in File name.
This name can be modified.
- Click Next > and specify the link you would like to establish. Select the option that suits you best.
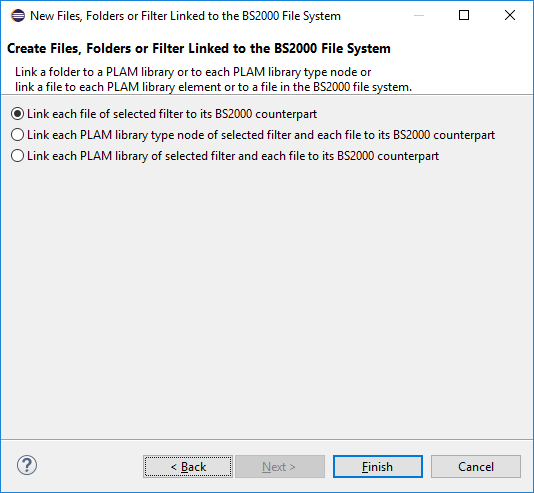
- Click Finish to link all elements of the Filter to the project.
Linked files (BS2000 wizard)
To link a remote file or library element on a BS2000 system into an Eclipse project proceed as follows:
- In the project view select a folder where to add the linked resource and select
New > File from the context menu.
- In the New File dialog box expand Advanced >>, tick
Link to file in the file system, and choose BS2000 as file system.
- Browse for the remote file or library element you wish to link to. Select the connection to
your BS2000 system (or create it via the New... button, see also
Creating a connection to a BS2000 system).
 Note, only files and library elements with context type
text should be linked.
ISAM files should not be linked.
Note, only files and library elements with context type
text should be linked.
ISAM files should not be linked.

- In the New File dialog box edit the suggested File name and click Finish.
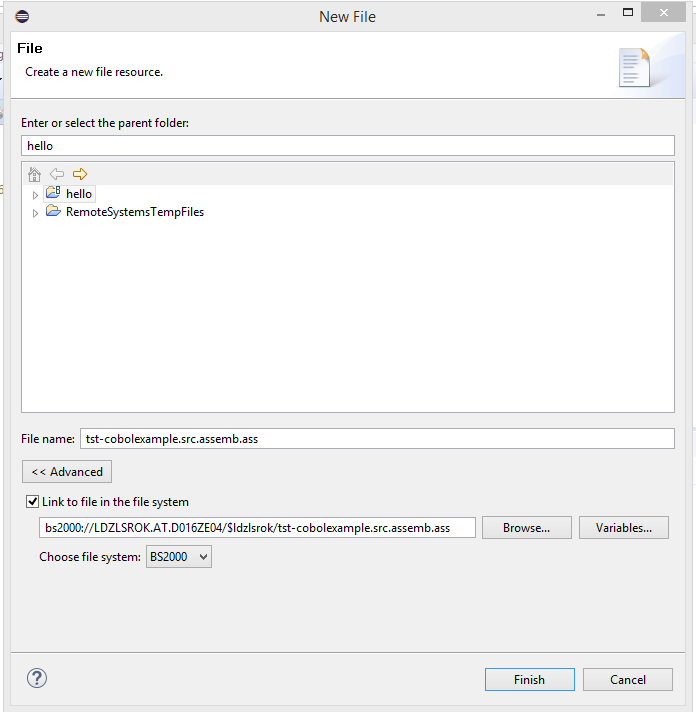
Linked libraries (BS2000 wizard)
To link an entire virtual type folder of a remote library into an Eclipse project proceed as follows:
- In the project view select a folder where to add the linked resource and select
New > Folder from the context menu.
- In the New Folder dialog box expand Advanced >>, tick
Link to alternate location (Linked Folder), and choose BS2000 as file system.
- Browse for the type folder of the remote library you wish to link to. Select the connection to
your BS2000 system (or create it via the New... button, see also
Creating a connection to a BS2000 system).
- In the New Folder dialog box edit the suggested Folder name
and click Finish.
Usage Notes
- It is not recommended to link an entire PLAM library since it likely will also contain elements of
context types others than text.
- If you want to link parts of a big PLAM library with many elements it might take some time to establish
all Linked Files, Folders or Filters.
- After adding PLAM library elements as linked files it is possible to remove one or more elements
from the project without deleting the elements on your BS2000 file system
- If PLAM library elements or PLAM library type nodes of the chosen PLAM library were removed from the
project folder previously, they are added again with the update linkage function.
- If you link an entire PLAM library to your project, it is not possible to remove elements or sub-folders
from the project
- If you link an entire PLAM library to your project and remove an element of the library,
it will be deleted on your BS2000 file system and not only in the project
- All notes above also apply to linking Filter elements

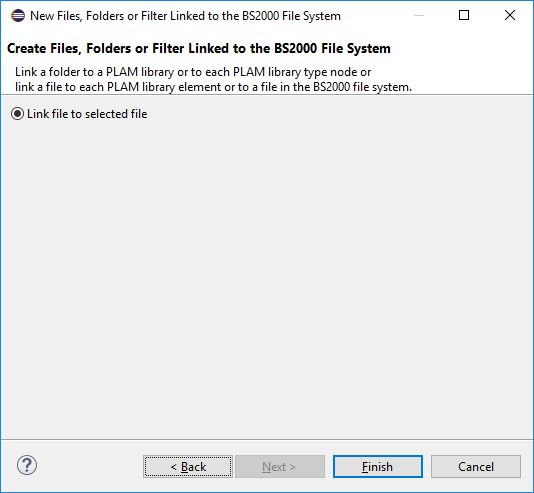
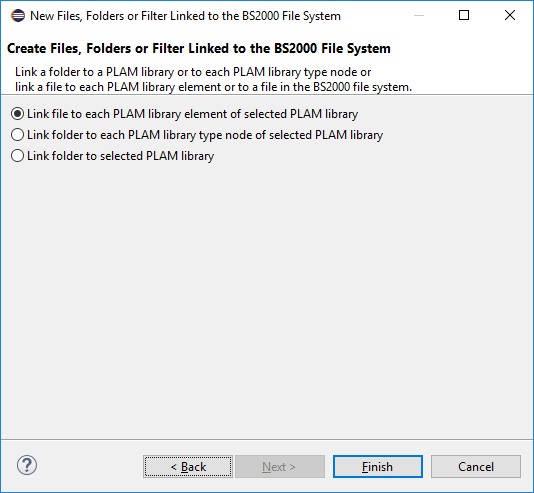

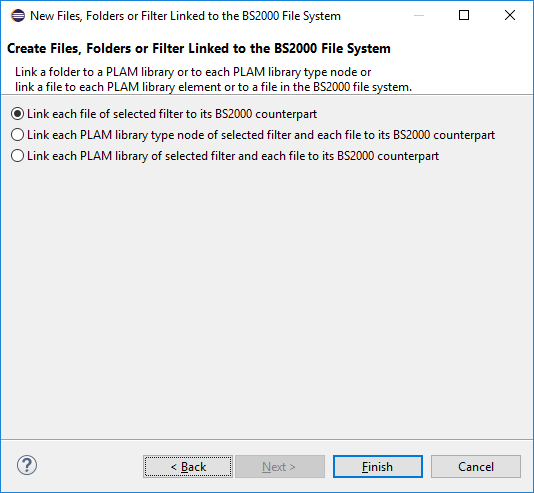
 Note, only files and library elements with context type
Note, only files and library elements with context type